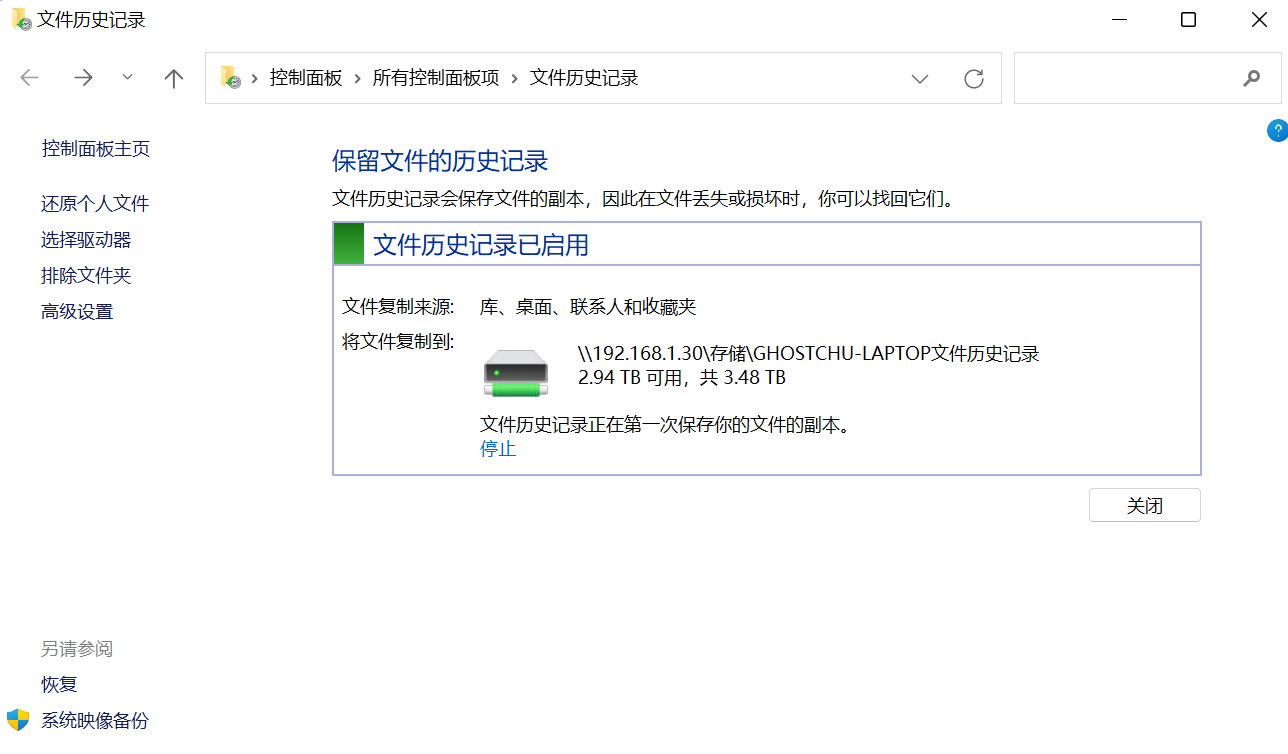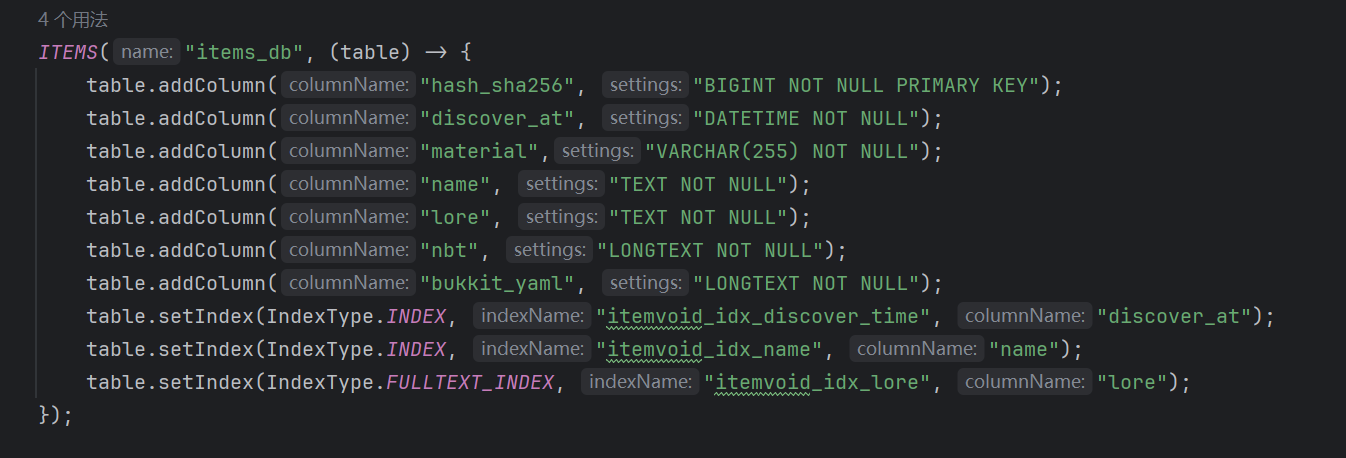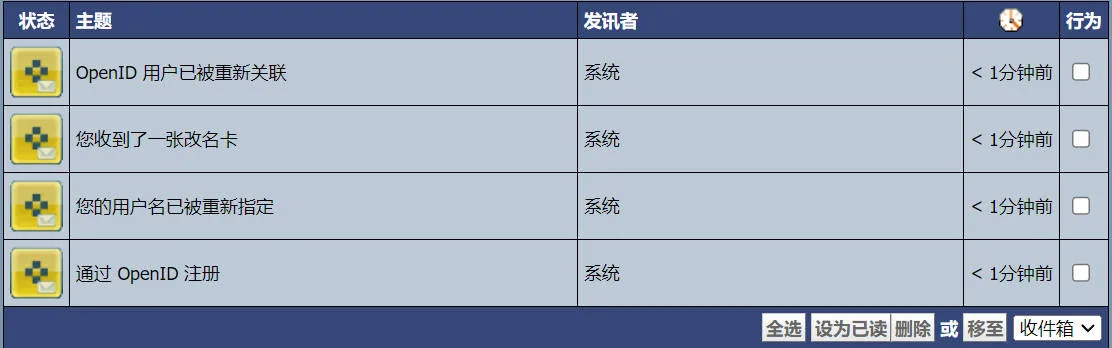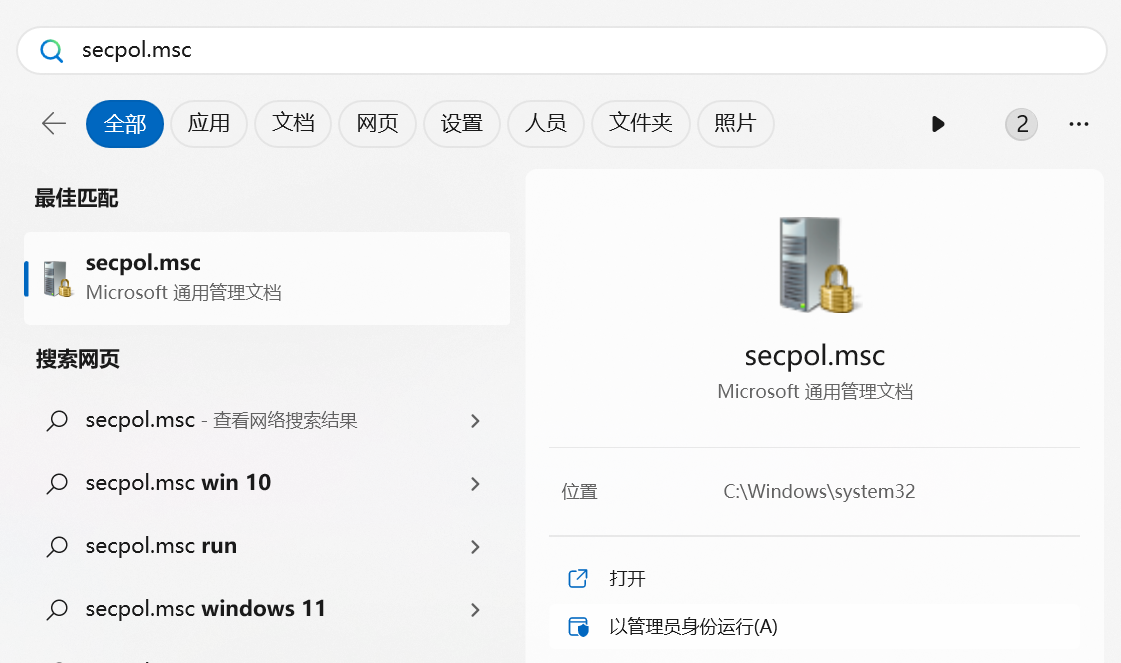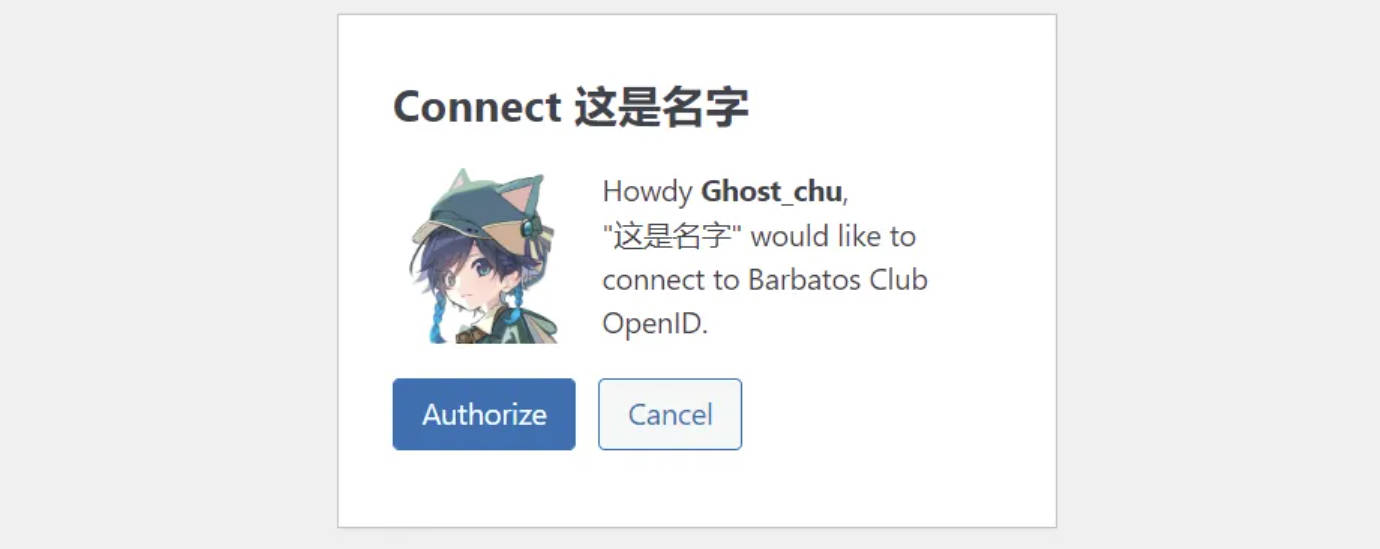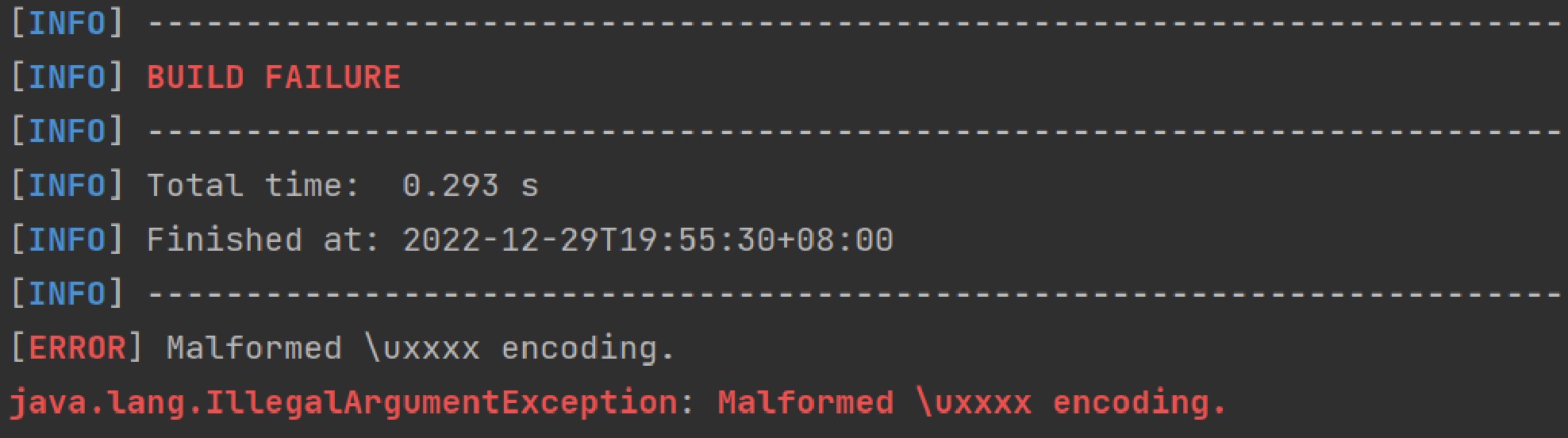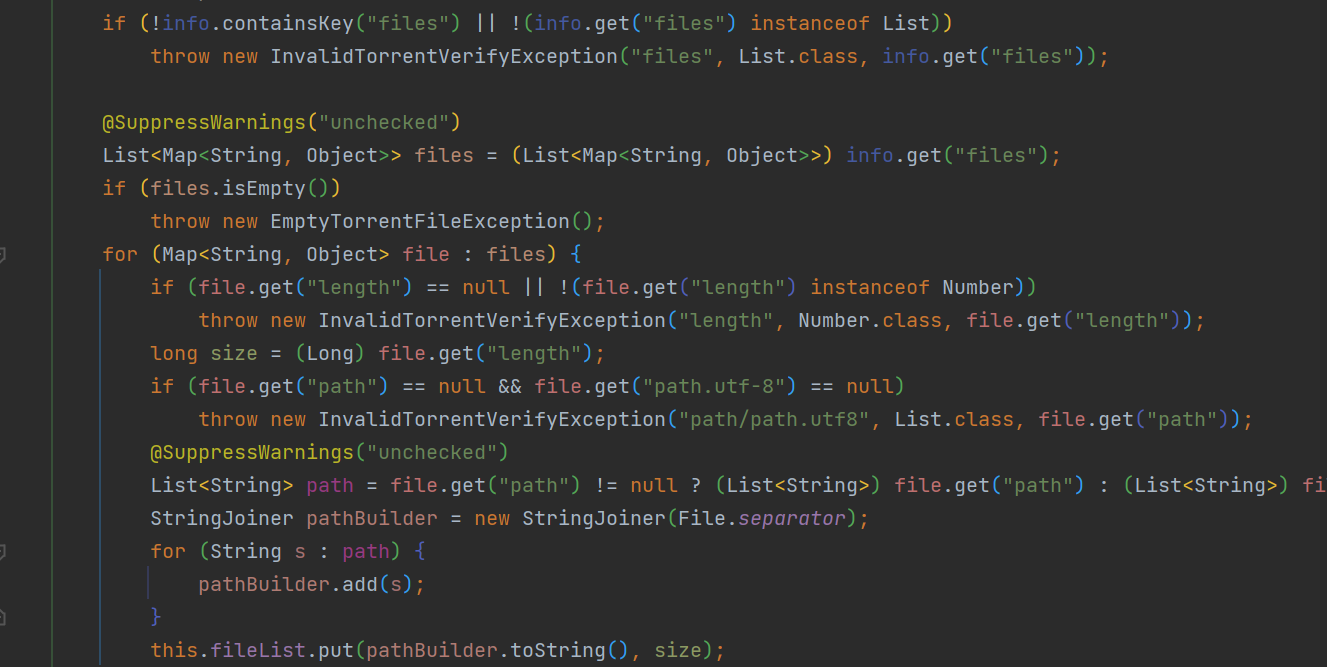前情提要:慎用 onedrive.exe /reset 功能! 说说 - Ghost_chu's Blog (ghostchu.com)
光靠微软 OneDrive 备份肯定是不靠谱了,所以今天就来研究一下如何使用家里的群晖 NAS 进行数据备份。
在此之前,这台 NAS 只是用来存储文件。
备份来自 OneDrive 的文件
首先需要安装一个叫 "CloudSync" 的套件。
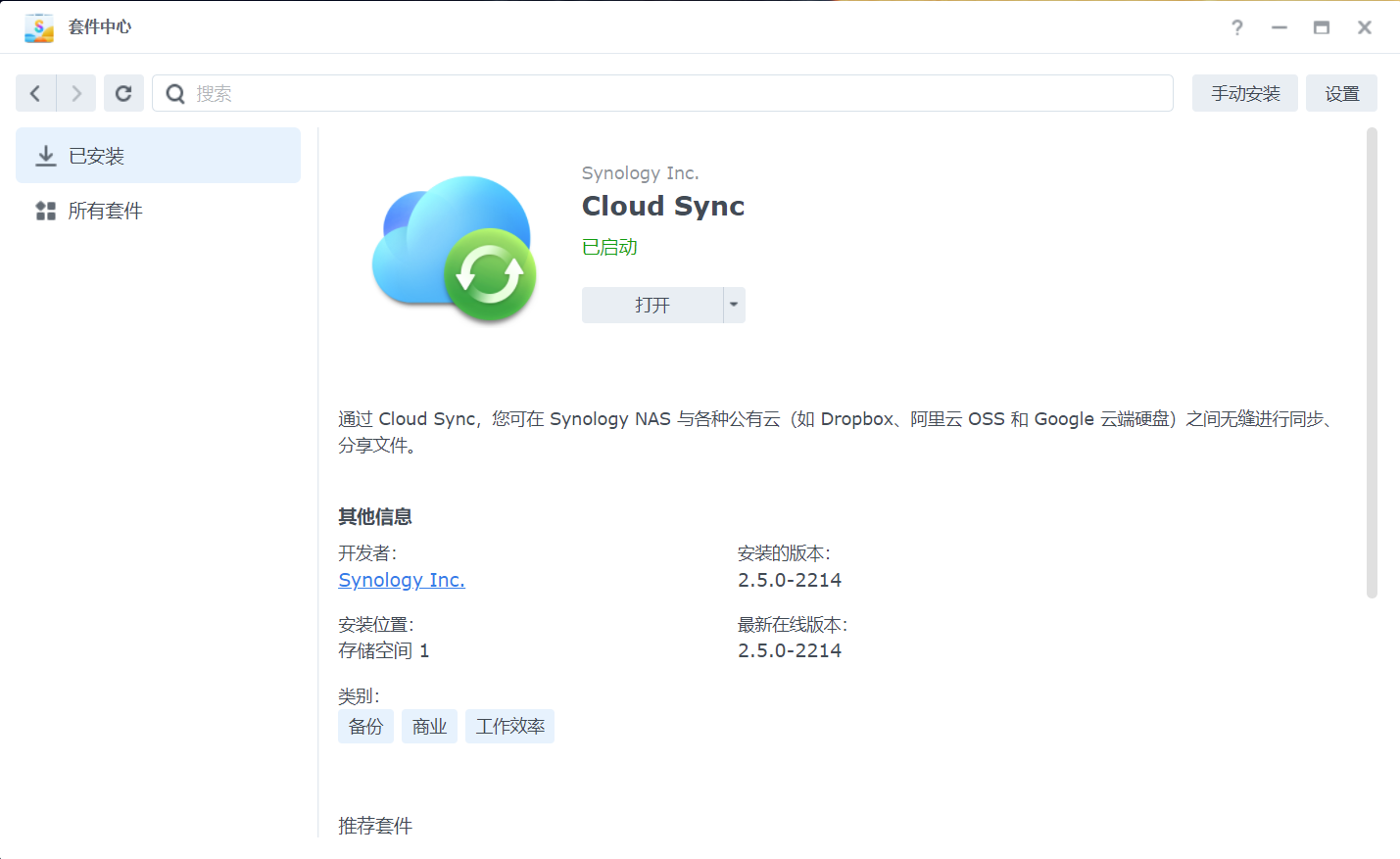
打开,点击加号,随后选择 "Microsoft OneDrive"。
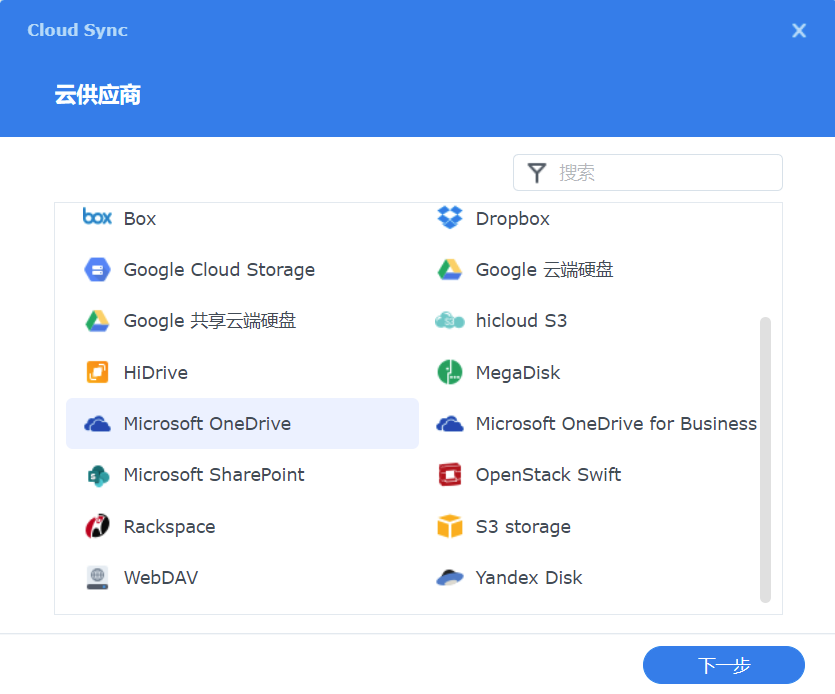
随后登录设置同步内容和计划,在同步方向上选择 “仅下载远程更改”,这样如果云端内容丢失,被删除的内容不会也被同步导致备份被删除。

NAS 本地多历史版本备份
因为数据的安全,留存多份历史版本也是极其重要的。
首先,前往 控制面板 -> 共享文件夹 创建一个名叫 “历史版本” 的文件夹。
在套件中心找到 "HyperBackup",下载并安装。

点击加号,新建数据备份任务,创建一个 “本地文件夹和USB” 任务。
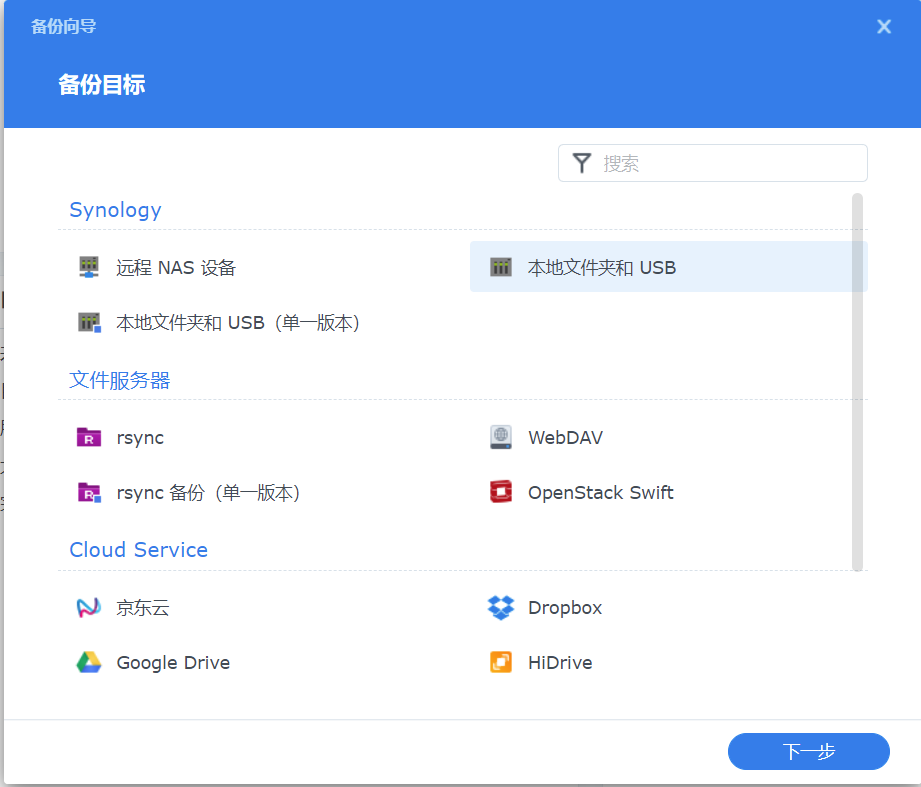
然后选择需要备份的目录:
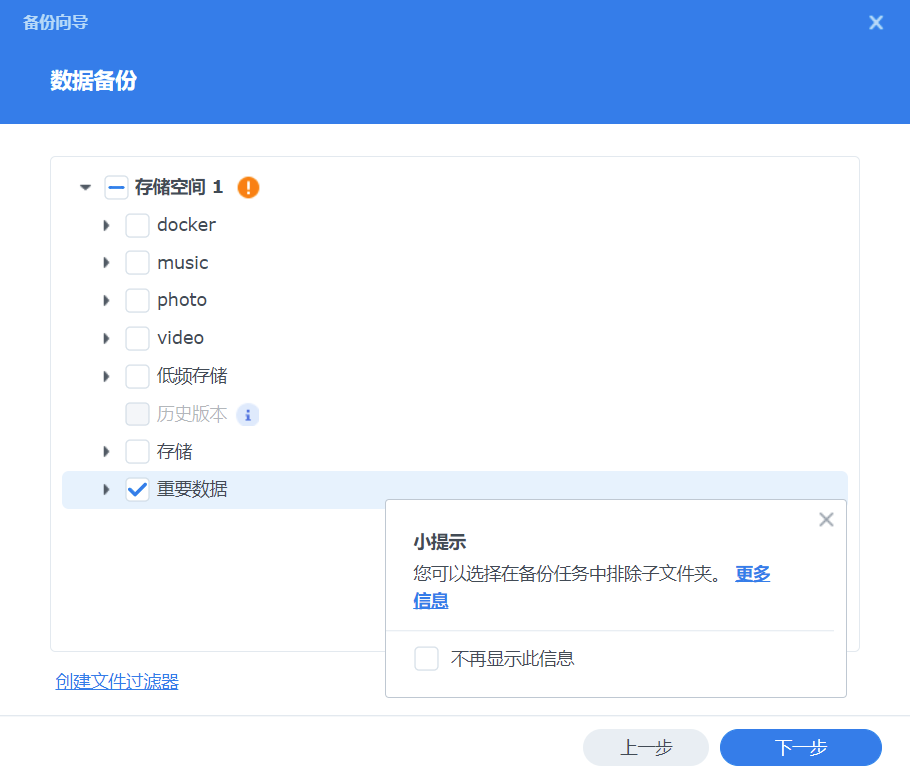
启用备份循环,避免挤爆硬盘,这里建议选择 “Smart Recycle”.
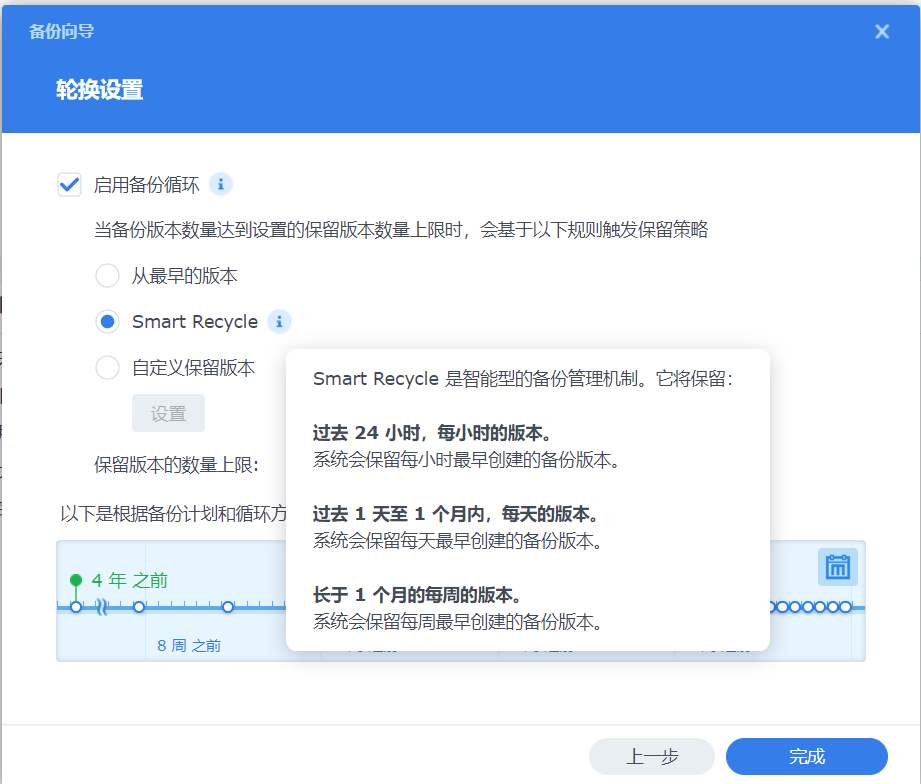
完成,备份即创建完毕。
Windows 文件历史记录
使用该功能需要我们开启 Synology 的 SMB 存储协议,前往 控制面板 -> 文件服务 -> SMB,开启 SMB 服务。

然后在系统上映射一个网络驱动器。
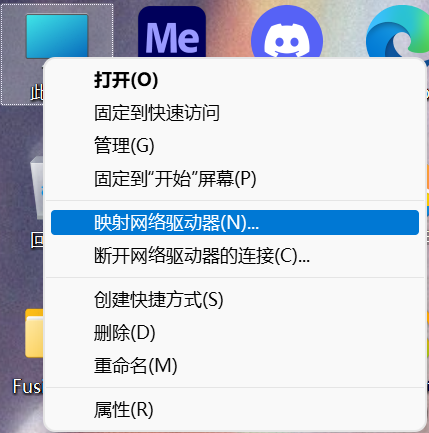
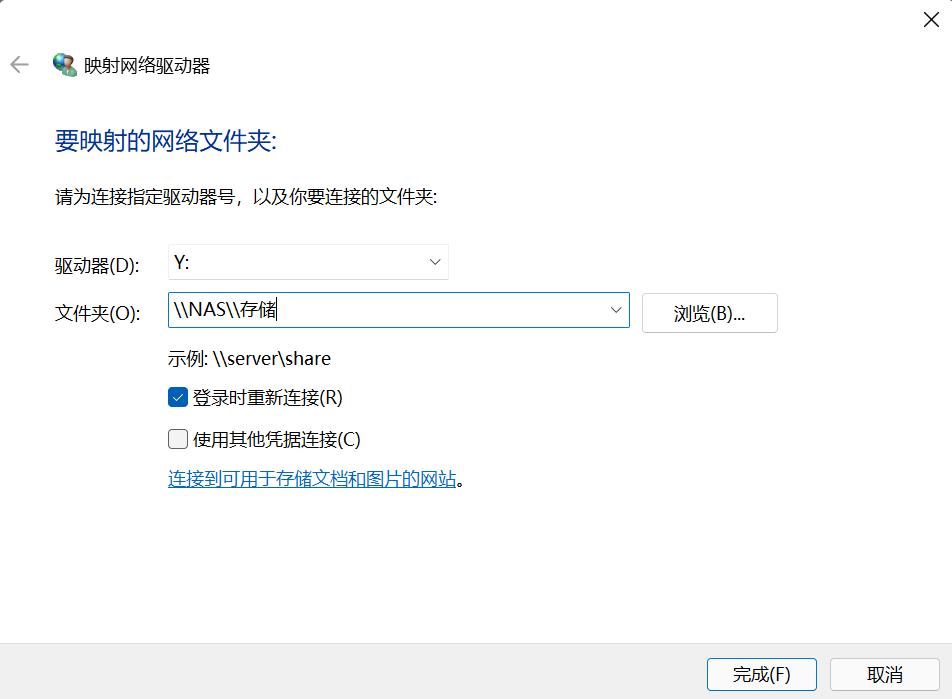
按下 Windows 键,输入 “文件历史记录” 打开文件历史记录控制面板项。
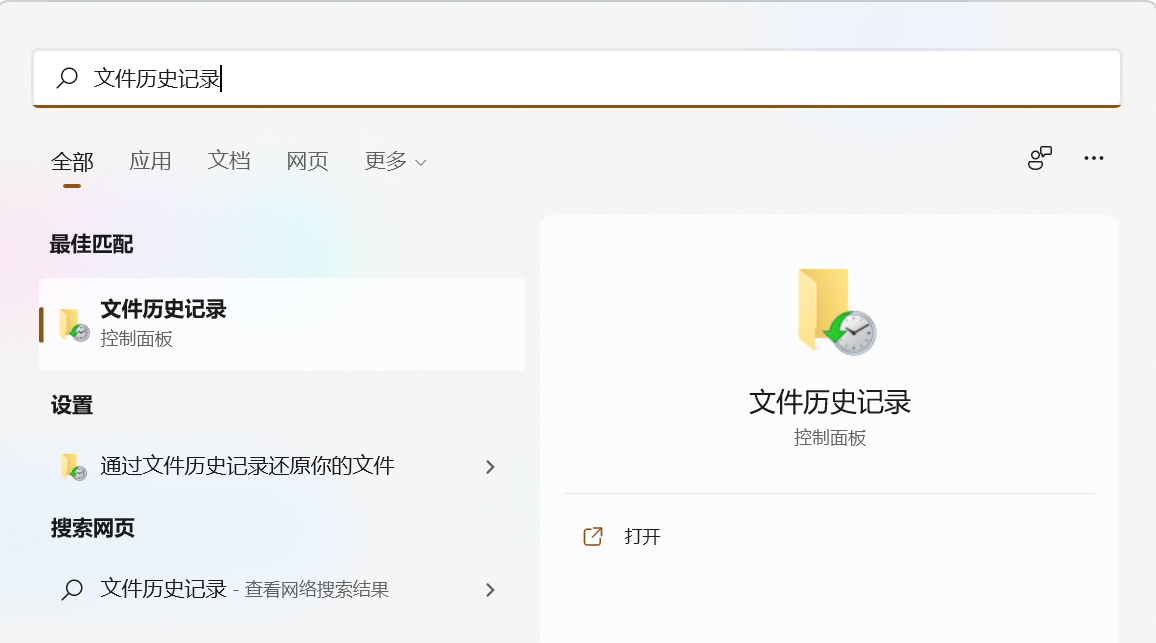
添加一个网络驱动器,选择我们刚刚创建的网络驱动器,随后,Windows 会自动开始对库文件,收藏夹桌面等数据进行备份。
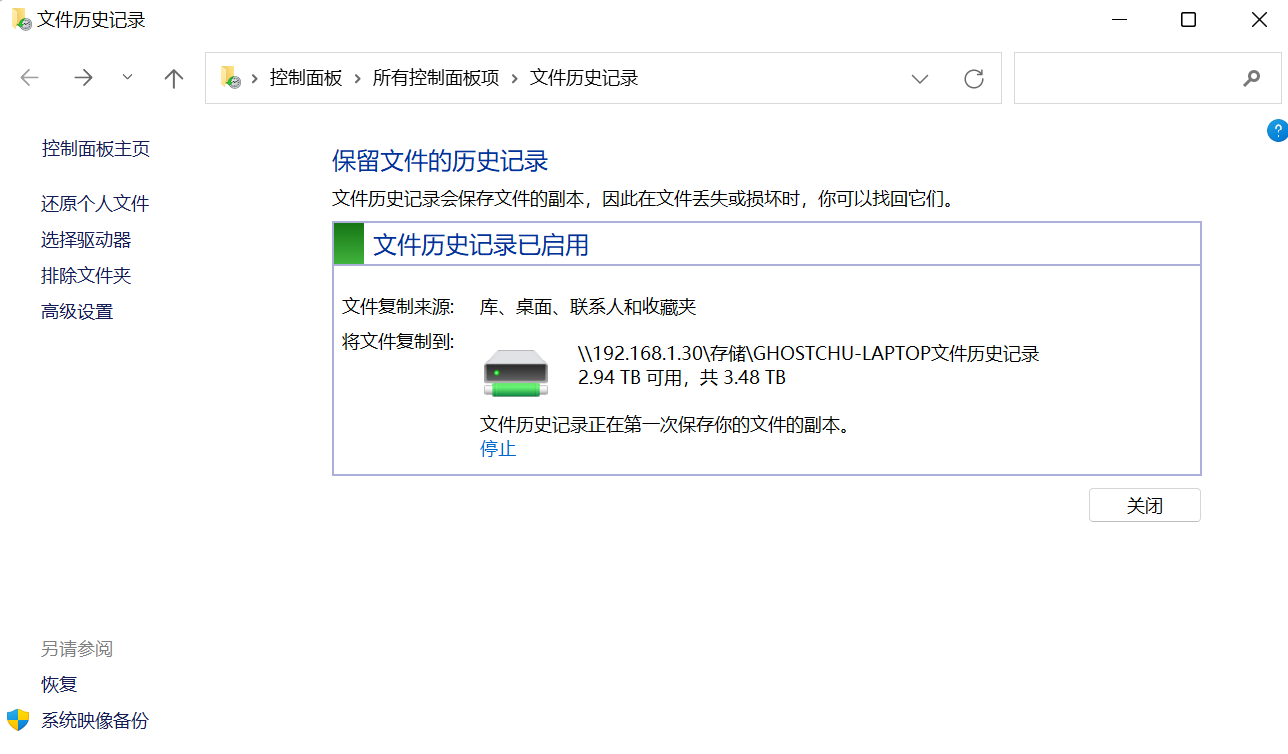
将自己想要备份的内容加入文件历史记录备份里
要想加入自定义备份项目,我们首先要启用 Windows 的一个名叫 “库” 的功能。
如果你在用 Windows 7 的话一定听说过这个名字,从 Vista 开始就存在 Windows 系统中,只不过一直没什么存在感。到了 Windows 11 全新安装它甚至被默认隐藏了。
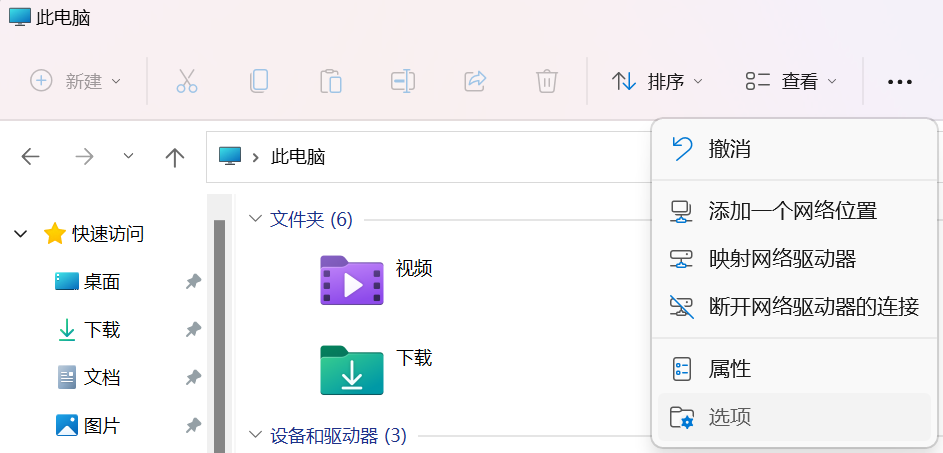
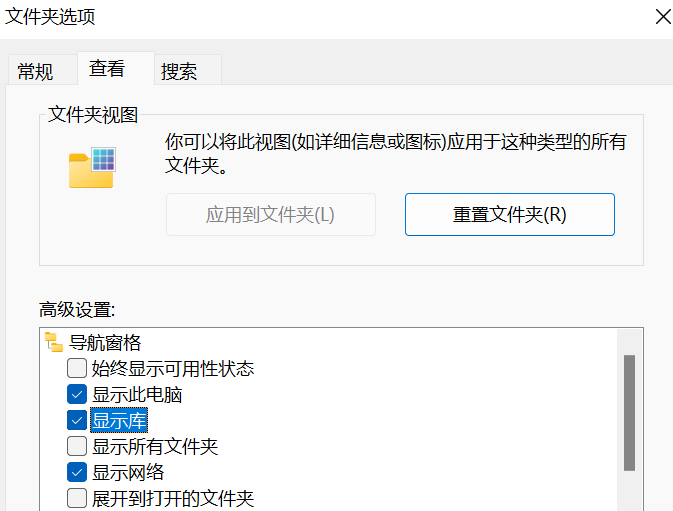
然后我们新建一个库,库的名字可以随意起。
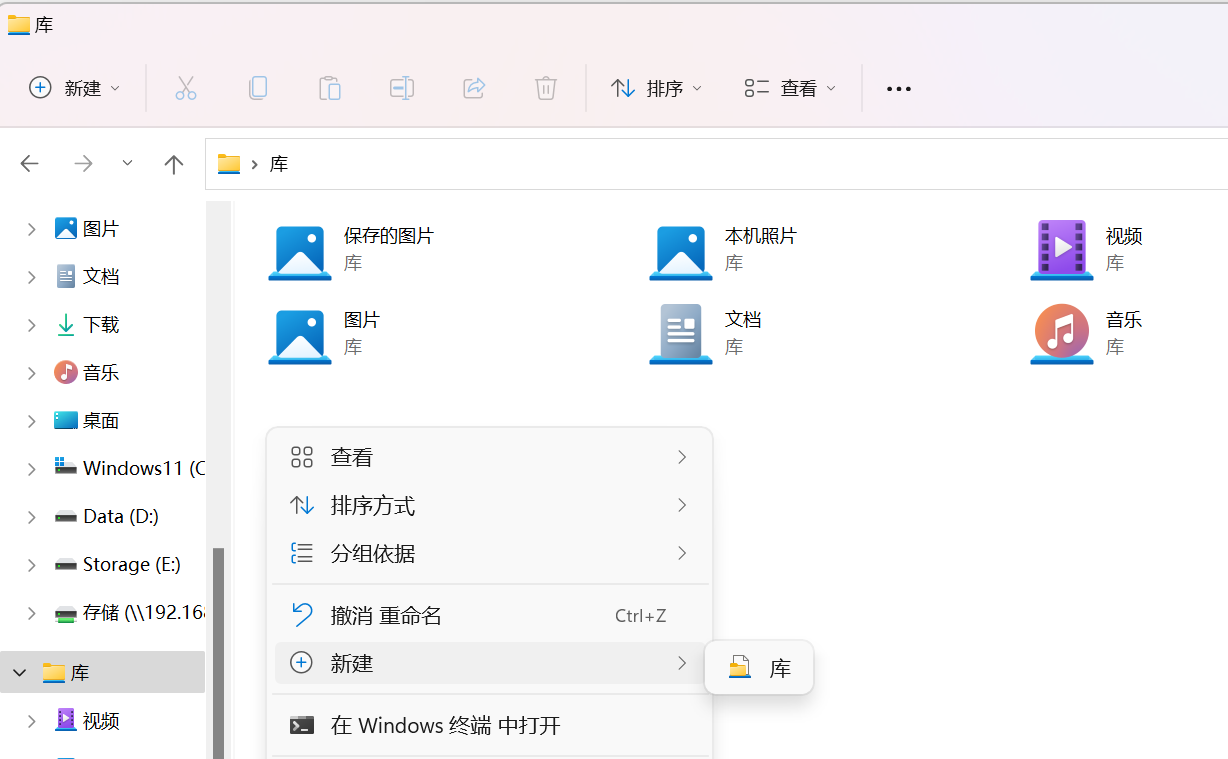
然后找到需要备份的文件夹,将其包含到库中。
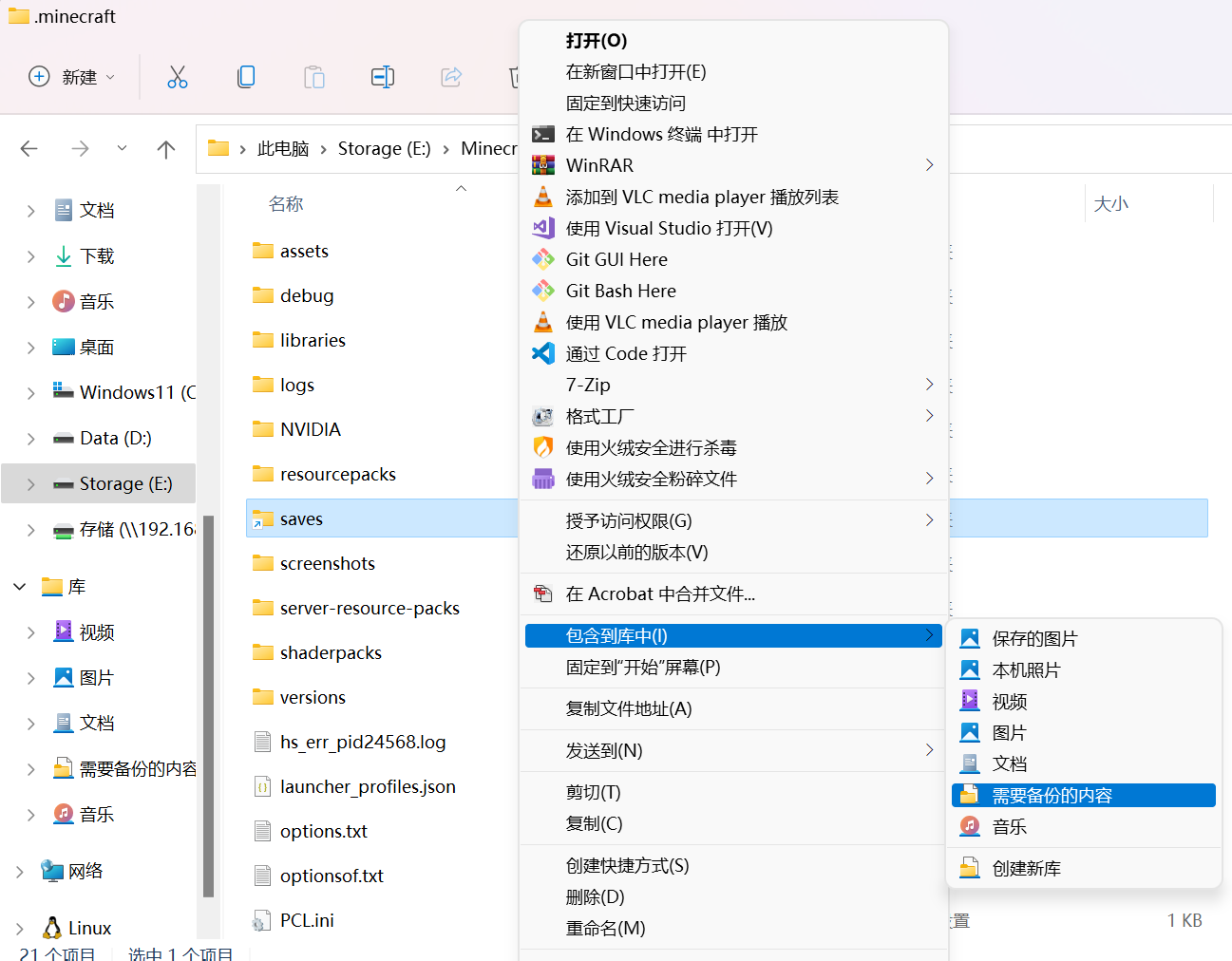
文件历史记录现在就会备份库中的文件了。